這篇文章介紹了Excel的自動填充功能。你將學習如何在Excel 365、2021、2019、2016、2013及更低版本中填充一系列數字、日期和其他數據,創建和使用自定義列表。這篇文章還讓你確保你知道關于填充柄的一切,因爲你可能會驚訝于這個小選項的強大。
當時間緊迫時,每一分鍾都很重要。因此,你需要了解自動化日常電子表格任務的各種方法。Excel中的自動填充是一個流行的功能,我相信你們大多數人都已經使用過了。然而,對你來說,這可能是一個新的事實,它不僅僅是將值向下複制一列或獲取一系列數字或日期。它還涉及創建自定義列表、雙擊以填充大範圍等等。如果你知道填充柄的位置,現在是時候了解它的所有好處了。
使用自動填充選項填充區域無論你只是想向下複制相同的值,還是需要獲取一系列數字或文本值,Excel中的填充柄都會有所幫助。它是“自動填充”選項中不可替代的一部分。填充柄是一個小正方形,當你選擇單元格或區域時,它會出現在右下角。

可能很難相信,這個微小的、幾乎不引人注意的選擇部分每天都會給你提供許多有用的選擇。
這個方案很簡單。每當需要在相鄰單元格中獲取一系列值時,只需單擊Excel填充柄即可看到一個黑色的小十字,然後垂直或水平拖動它。當你釋放鼠標按鈕時,你將看到選定的單元格中填充的值取決于你指定的模式。

最流行的問題之一是如何在Excel中自動填充數字、日期、時間、星期幾、月份、年份等等。此外,Excel的自動填充將遵循任何模式。
例如,如果需要繼續一個序列,只需在起始單元格中輸入前兩個值,然後拖住填充柄,即可在指定範圍內複制數據。
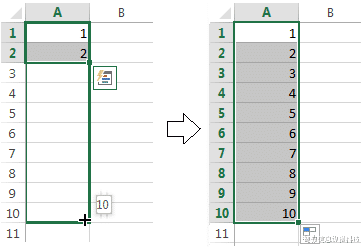
你還可以自動填充任何數字之間的差爲常數的算術級數序列。

即使所選單元格在數字上不相關,甚至會交替排列,也可以進行填充,如下圖:

不用說,你可以使用“自動填充”選項在你的範圍內複制值。我想你已經知道如何在Excel中的相鄰單元格中顯示相同的值了。你只需要輸入這個數字、文本或它們的組合,然後使用填充柄在單元格中拖動它。
想必你已經聽說過我上面描述的功能。我仍然相信,其中一些對你來說是新的。因此,繼續閱讀,了解更多關于這個流行但探索不足的工具的信息。
所有自動填充選項雙擊可自動填充大範圍
假設你有一個巨大的數據集,裏面有名字。你需要爲每個名稱分配一個序列號。通過輸入前兩個數字並雙擊Excel填充柄,你可以在一瞬間完成此操作。
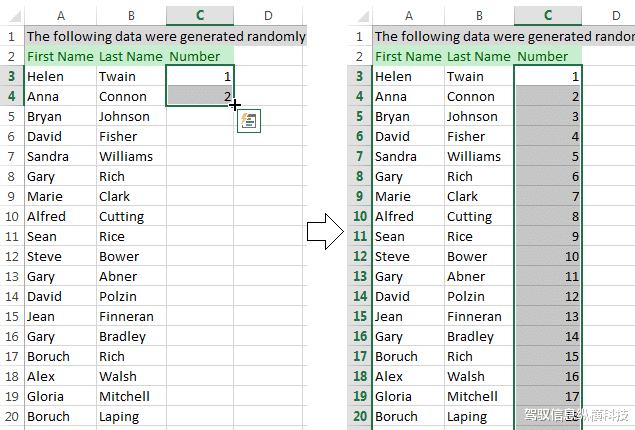
注意:只有當Excel查看相鄰列以定義要填充的區域中的最後一個單元格時,在需要填充的列的左側或右側有值時,此提示才會起作用。還請記住,如果要填充的空範圍的右側和左側都有值,則它將由最長的列填充。
填充一系列包含文本的值
“自動填充”選項可以在包含文本和數值的值之間複制,這不是問題,如下圖,Excel非常聰明地知道只有4個Quarter,或者一些序數需要相應的字母後綴。

創建用于自動填充的自定義列表系列
如果你不時使用相同的列表,則可以將其保存爲自定義列表,並使Excel填充柄填充單元格,請按照以下步驟進行操作:
1、輸入標題並完成你的列表。

注意:自定義列表只能包含文本或具有數值的文本。如果你需要它只存儲數字,請創建一個格式化爲文本的數字列表。
2、選擇列表範圍。
3、在Excel 2003中,轉到“工具->選項->自定義列表”選項卡。
在Excel 2007中,單擊“Office按鈕->Excel選項->高級”,向下滾動直到在“常規”部分中看到“編輯自定義列表…”按鈕。
在Excel 2010-365中,單擊“文件->選項->高級”,然後滾動到“常規”部分,找到“編輯自定義列表…”按鈕。

4、由于你已經選擇了列表區域,你將在“從單元格導入列表:”字段中看到其地址。

5、按“導入”按鈕可在“自定義列表”窗口中查看你的系列。

6、最後點擊確定->確定保存列表。
當你需要自動填充此列表時,請在必要的單元格中輸入標題的名稱。Excel將識別該項目,當你在Excel中拖動填充柄時,它將使用列表中的值填充該項目。
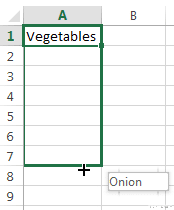
使用自動填充選項獲取重複序列
如果需要一系列重複值,仍然可以使用填充柄。例如,你需要重複YES、NO、TRUE、FALSE序列。首先,手動輸入所有這些值,爲Excel提供一個模式。然後只需拖動填充柄並將其拖動到必要的單元格中。

水平和垂直自動填充
最有可能的情況是,你使用“自動填充”來向下填充單元格。但是,如果需要水平、向左或向上擴展範圍,此功能也適用。只需選擇具有值的單元格,然後將填充柄拖動到所需的方向。

自動填充多行或多列
Excel自動填充可以處理多行或多列中的數據。如果選擇兩個、三個或更多單元格並拖動填充柄,則所有單元格都將被填充。

填寫序列時插入空單元格
“自動填充”還允許你創建一個包含空單元格的序列,如下面的屏幕截圖所示。

使用自動填充選項列表可以微調數據的輸入方式
你可以在“自動填充選項”列表的幫助下調整設置,以獲得確切的結果。有兩種方法可以獲得此列表。
1、右鍵點擊填充手柄,拖放它。然後你會看到一個帶有選項的列表自動彈出,如下面的屏幕截圖所示:

讓我們看看這些選項提供了什麽。
填充序列-如果選擇多個單元格並且值不同,則適用。自動填充將根據給定的模式生成範圍。
僅填充格式-此選項將僅獲取單元格的格式,而不提取任何值。如果你需要快速複制格式,然後手動輸入值,這會很有幫助。
不帶格式填充-僅複制值。如果起始單元格的背景爲紅色,則該選項將不會保留該背景。
填充日期/工作日/月/年-這些功能按照其名稱所示執行。如果起始單元格包含其中一個,你可以通過單擊其中一個選項快速完成該範圍。
等差序列-創建線性系列或線性最佳擬合趨勢。
等比序列-生成一個增長序列或幾何增長趨勢。
快速填充-幫助你輸入大量重複信息,並以正確的方式格式化數據。
序列…-此選項彈出系列對話框,其中有許多高級選項可供選擇。
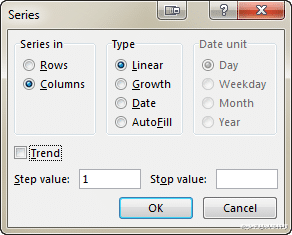
2、獲取列表的另一種方法是單擊填充柄,拖放它,然後單擊“自動填充選項”圖標。

當你點擊這個圖標時,你會得到一個帶有“自動填充”選項的列表。

此列表只是重複上一部分中的一些功能。
自動填充公式
自動填充公式的過程與向下複制值或獲取一系列數字非常相似。它包括拖動和拖動填充手柄。
Excel 2013-365中的快速填充
如果你使用Office 2013,你可以嘗試快速填充,這是最新Excel版本中引入的一項新功能。

現在我將試著簡單地描述一下它的作用。快速填充會立即研究你輸入的數據和使用的格式,並檢查這些數據是否已經在你的工作表中。如果快速填充識別出這些值並獲取模式,它會根據此模式爲你提供一個列表。你可以單擊回車粘貼它,也可以忽略。請在下面的圖片中看到它的動作:

快速填充使你可以通過點擊鼠標設置衆多姓名、出生日期和電話號碼的格式。你只需輸入初始數據,Excel即可快速識別並使用這些數據。
啓用或禁用自動填充功能默認情況下,填充柄選項在Excel中處于啓用狀態。因此,每當你選擇一個範圍時,你都可以在右下角看到它。如果你需要使Excel自動填充不起作用,你可以通過執行以下操作將其關閉:
1、在Excel 2010-365中單擊“文件”,或在2007版中單擊“Office”按鈕。
2、轉到“選項->高級”,取消選中“啓用填充柄和單元格拖放功能”複選框。

注意:若要防止在拖動填充柄時替換當前數據,請確保選中“覆蓋單元格內容前發出警報”複選框。如果不希望Excel顯示有關覆蓋非空白單元格的消息,請清除此複選框。
啓用或禁用自動填充選項如果不希望每次拖動填充控制柄時都顯示“自動填充選項”按鈕,只需將其關閉即可。同樣,如果使用填充柄後未顯示該按鈕,則可以將其打開。
1、轉到“文件/Office按鈕->選項->“高級”,然後找到“剪切、複制和粘貼”部分。
2、取消選中此選項可禁用Excel中的“自動填充選項”圖標
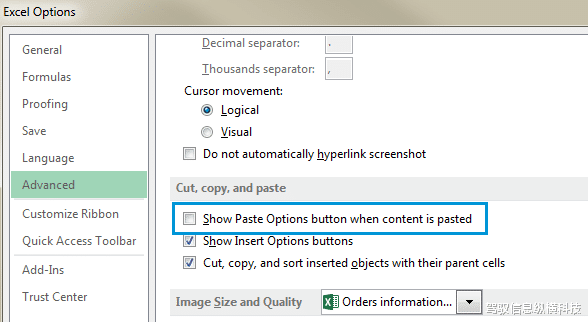
在Microsoft Excel中,“自動填充”功能允許用戶將一系列數字、日期甚至文本擴展到必要的單元格範圍。這個小小的選擇給了你很多可能性。在Excel中使用快速填充,自動填充日期和數字,填充大量單元格,並獲得自定義列表值。現在你已經了解了“自動填充”選項的全部或幾乎全部內容。
